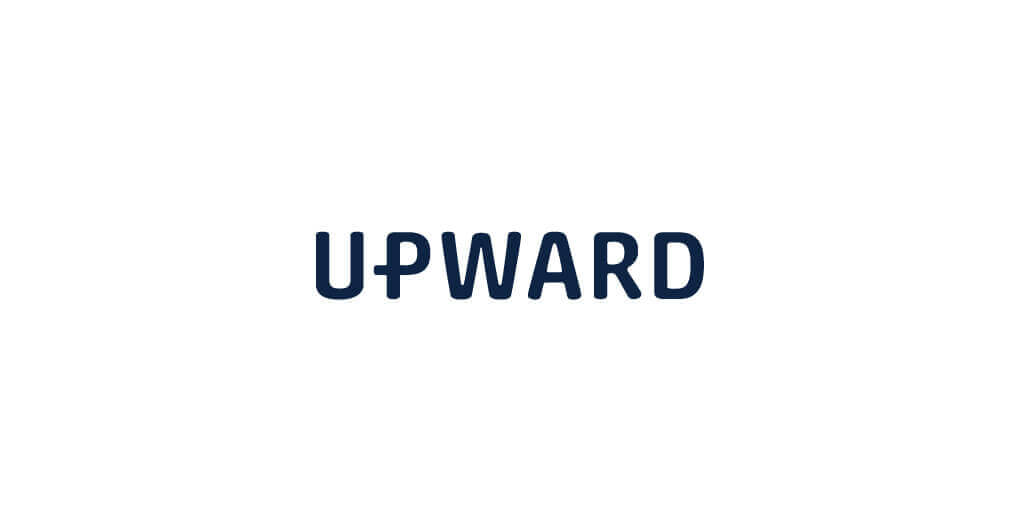
Salesforce
BLOGブログ
UPWARD(アップワード)をご利用中のお客様より「作成した分布地図を特定のユーザでのみ共有したいのですが、どうしたらよいでしょうか?」というご質問をいただくことがございます。
Salesforceの共有設定を使うことで、ユーザがどのデータを見たり、変更したりできるか設定することができます。
やり方をご紹介しますので、ぜひご参考にしてください!
共有設定をすることで、自分が所有者ではないレコードに対して、アクセス権の基準レベルを定義することができます。
各オブジェクトに対する基本のアクセス権を共有設定を使って設定します。その上でアクセス権を拡張するには、ロール階層、共有ルール、手動共有を使用します。
共有設定で「非公開」に設定したオブジェクトは、レコードの参照や編集がユーザ自身が所有するレコードのみに限定されます。その上で特定のユーザやグループにアクセス権を付与したい場合は共有ルールを作成することで、アクセス権を拡張できます。
それではさっそく共有設定の方法をご紹介します。
「設定」から「 セキュリティのコントロール」-「共有設定」を開きます。共有設定画面が表示されますので、「編集」をクリックします。
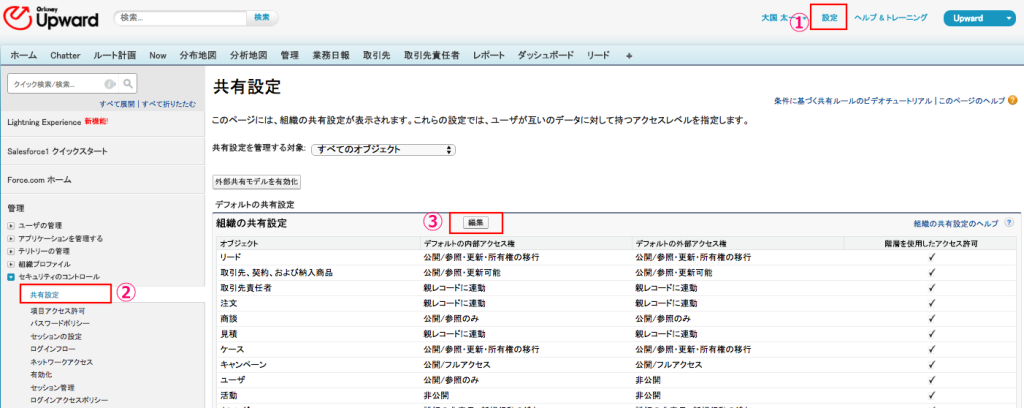
それそれのオブジェクトに対して、アクセス権が編集できます。UPWARDの作成した分布地図設定を作成した人以外閲覧できないようにするためには、「oggMapPlot」の設定を「非公開」に変更します。
※組織内の全ユーザに分布地図を見せたくない場合は「非公開」に設定するようにしてください。
※プロファイルにてoggMapPlotの「すべて表示」にチェックが入っているユーザは、すべての分布地図を閲覧できてしまいますので、チェックをはずしてください。
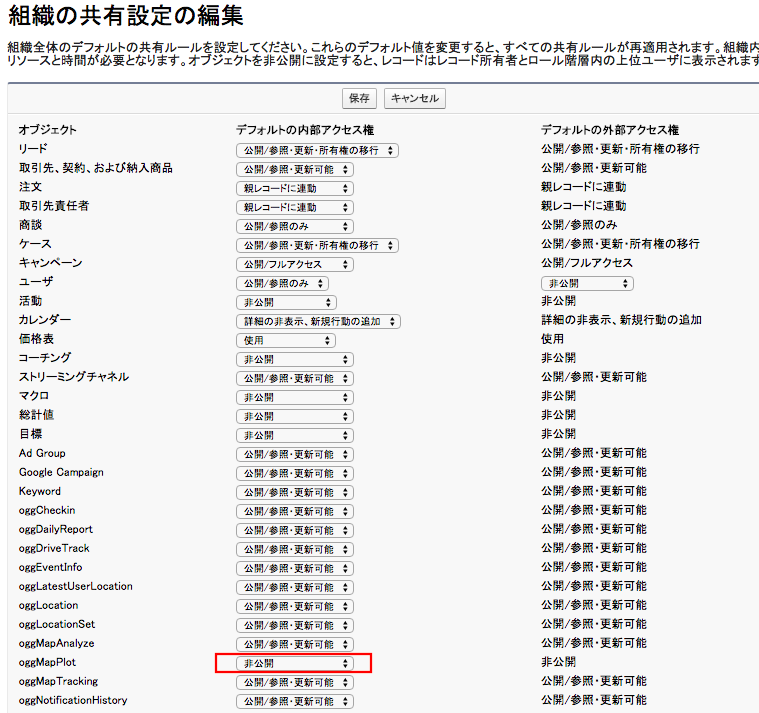
以上で共有設定の方法のご紹介は終わりです。
非公開に設定したレコードを特定の他のユーザと共有する方法については、また別の機会にご紹介させていただきます。
今回アクセス権限を設定した、UPWARDの分布地図について詳しく知りたい方はこちら
"UPWARD"について資料をダウンロード
以下のフォームにご入力いただくと、ダウンロードURLを記載したメールをお送りします。