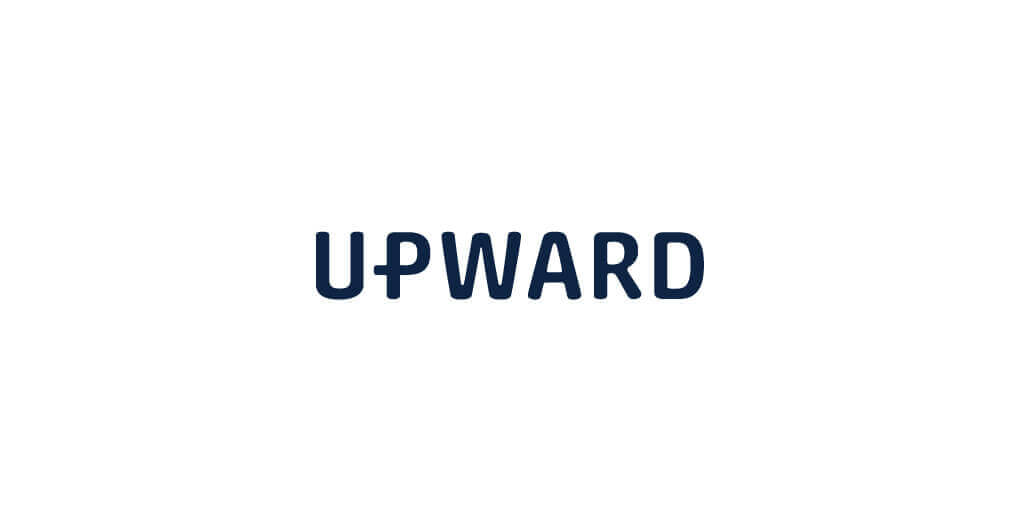
Salesforce
BLOGブログ
alesforceには入力されているデータを一覧で見る方法として、レポートとリストビューがございます。前回のブログでは、Salesforceのレポート機能についてご紹介をさせていただきました。
ブログ|【Salesforce】レポートを作成する ~基礎編
今回はリストビューの使い方を紹介させていただきます!
リストビューでは、Salesforceに取り込まれているデータを一定条件で絞り込み一覧表示をさせる機能です。目的のレコードが探しやすくなったり、データを連続して更新する際などに非常に便利な機能です。
リストビューは各タブ毎に用意されています。抽出条件などを変更したカスタムリストビューを作成することができますので、業務にあわせて作業の効率化を図ることができます。
それでは早速カスタムリストビューの作成方法をご紹介します。
カスタムビューを作成したいタブを選び、「新規ビューの作成」リンクをクリックします。今回は「取引先」のビューを作成しようと思います。
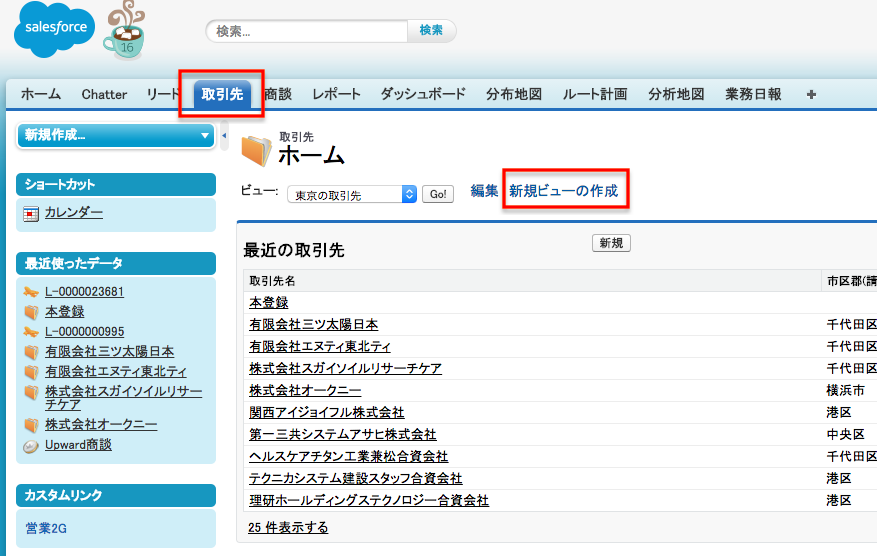

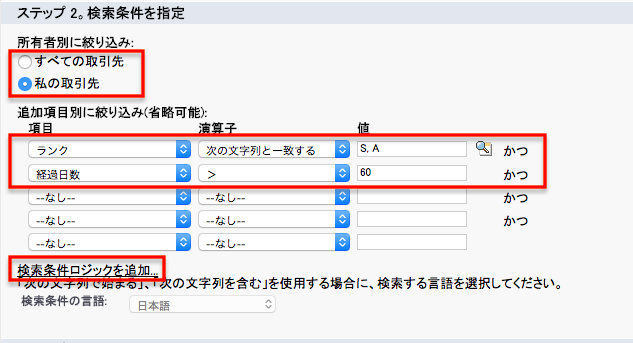
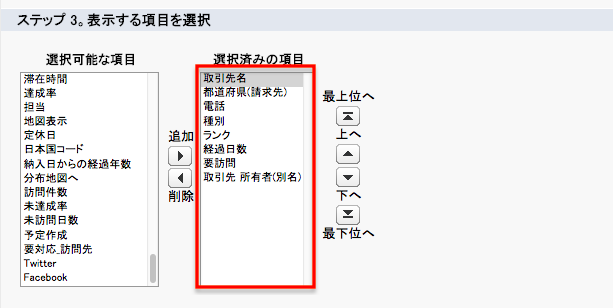
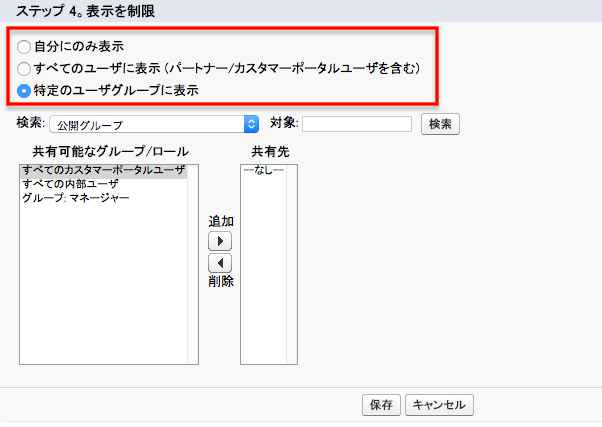
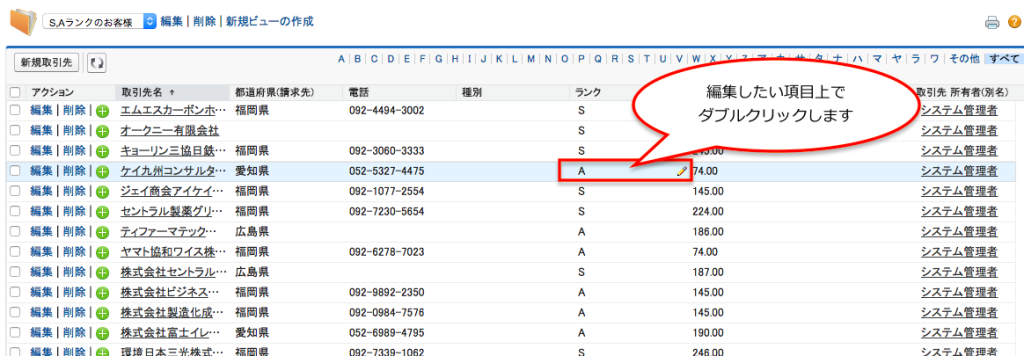
変更のポップアップ画面が開きますので、変更して保存をします。
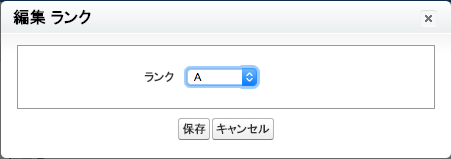
基本的にロングテキストエリアを除き、編集が可能ですが、オブジェクトによって例外もあります。詳しくは下記のサイトをごらんください。
https://help.salesforce.com/HTViewHelpDoc?id=getstart_inline_editing.htm&language=ja
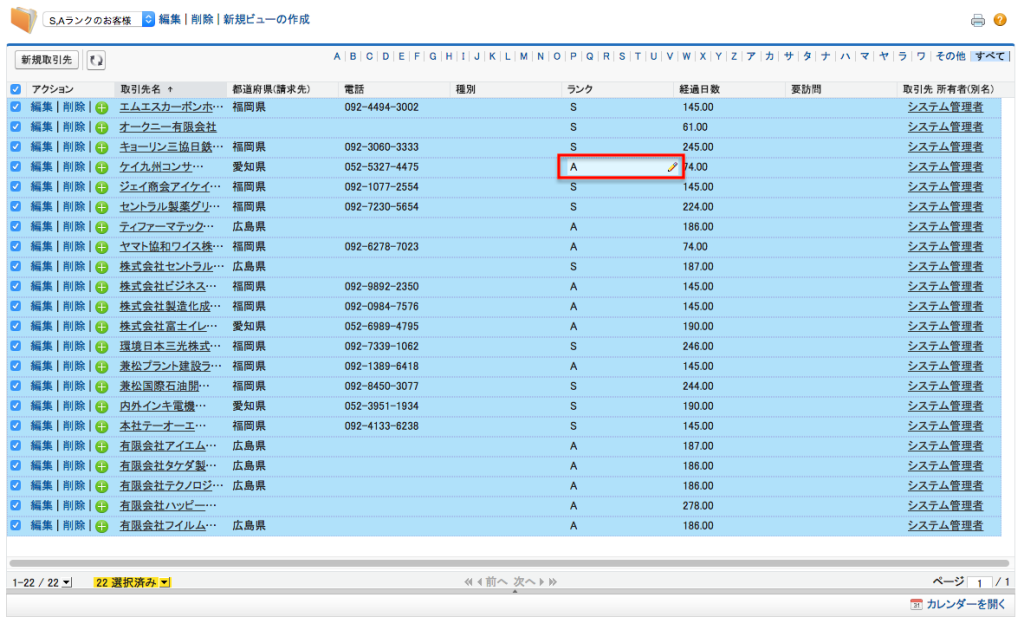
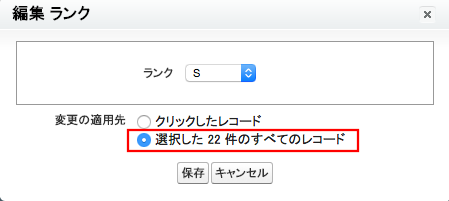
※インライン編集ができない場合は、下記の設定をご確認ください。
1)「設定」- 「カスタマイズ」-「ユーザインタフェース」をクリックして、「インライン編集を有効化」および 「拡張リストを有効化」 という 2 つの設定がオンになっていることを確認する。
2)レコードタイプを使っている場合は、単一レコードタイプになる
参考URL
https://help.salesforce.com/ap
https://help.salesforce.com/ap
以上で基本的なSalesforceのリストビュー機能のご紹介は終わりです。
リストビューを使えば、項目の編集が簡単にできるようになります。ぜひ活用してみてくださいね。
レポート機能での表示方法についてはこちらも参考にしてください。
"UPWARD"について資料をダウンロード
以下のフォームにご入力いただくと、ダウンロードURLを記載したメールをお送りします。