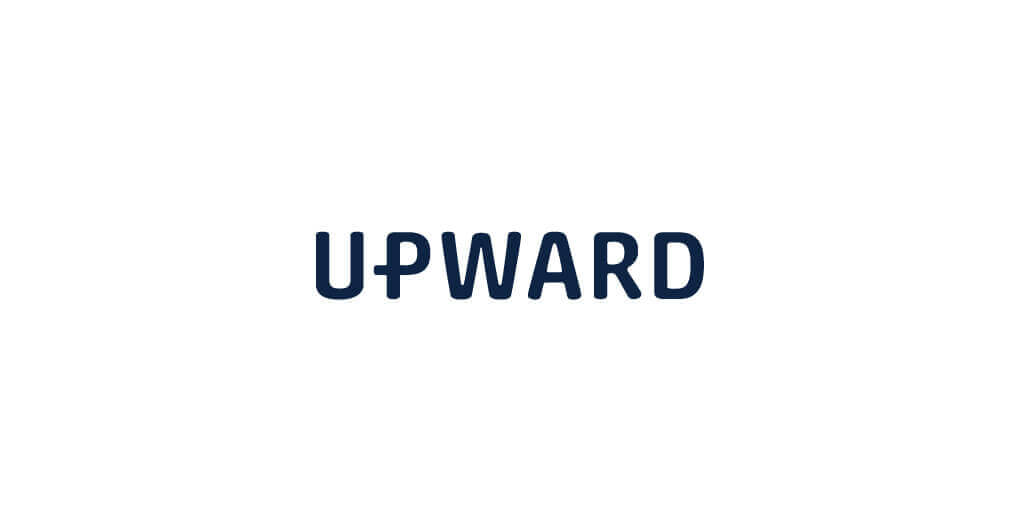
Salesforce engineer
BLOGブログ
UPWARD(アップワード)のサジェスト機能をご利用いただく際、まずはSalesforceのレポートを作成していただく必要がございます。
今回はSalesforceで作成ができるレポートの種類と、サジェスト機能を使うために必要となる、表形式レポートの作成方法をご紹介させていただきます!
Salesforceに登録されているデータを出力するための機能の一つです。
大量データの表示をする際に、条件を細かく絞り込んだり、集計をしたりすることが可能です。
▼レポートの種類
レポートは4種類あります。
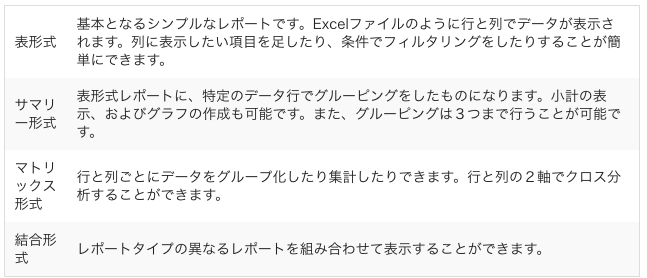
ちなみにUPWARDサジェストの機能をご利用いただくためには、下記の条件のレポートを作成する必要があります。
今回はこちらの条件に従い、取引先のレポートを作成したいと思います。
「レポート」タブ、またはタブの「+」ボタンよりすべてのタブを表示し「レポート」を選択します。
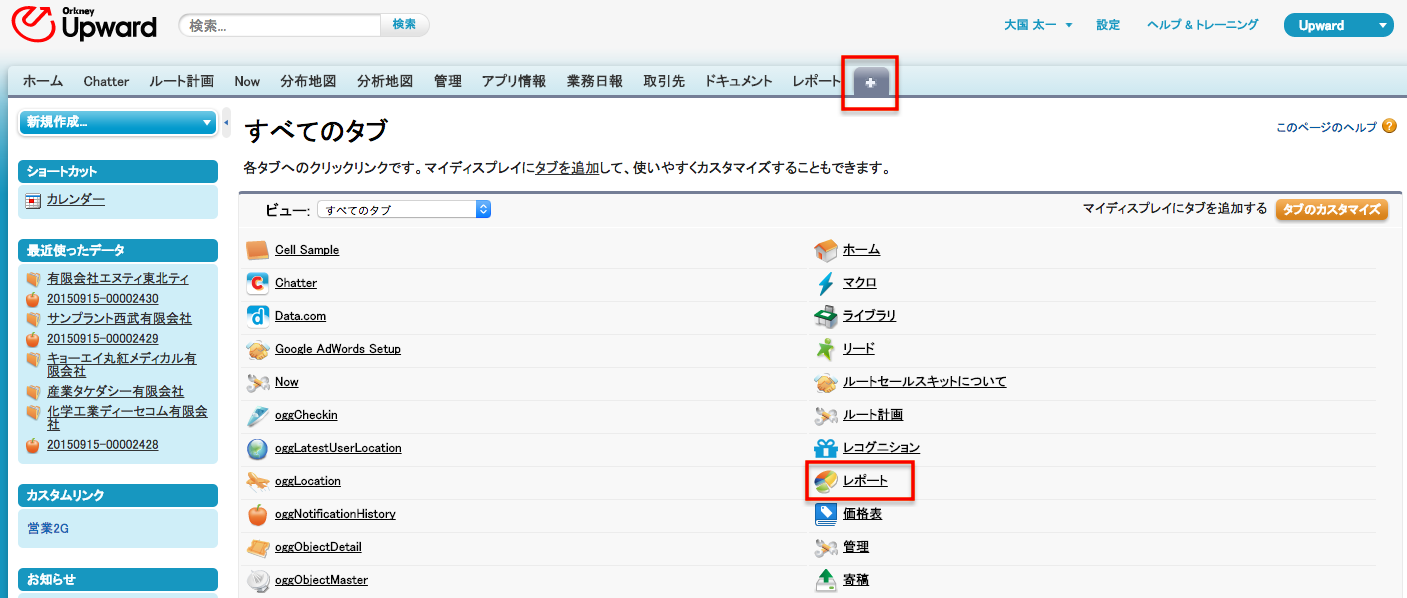
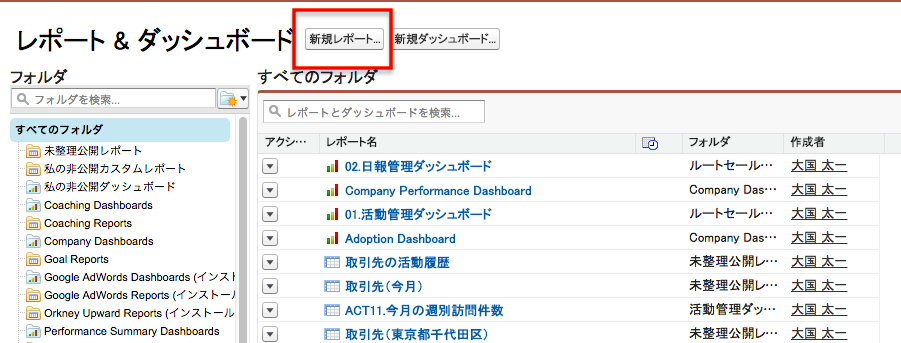
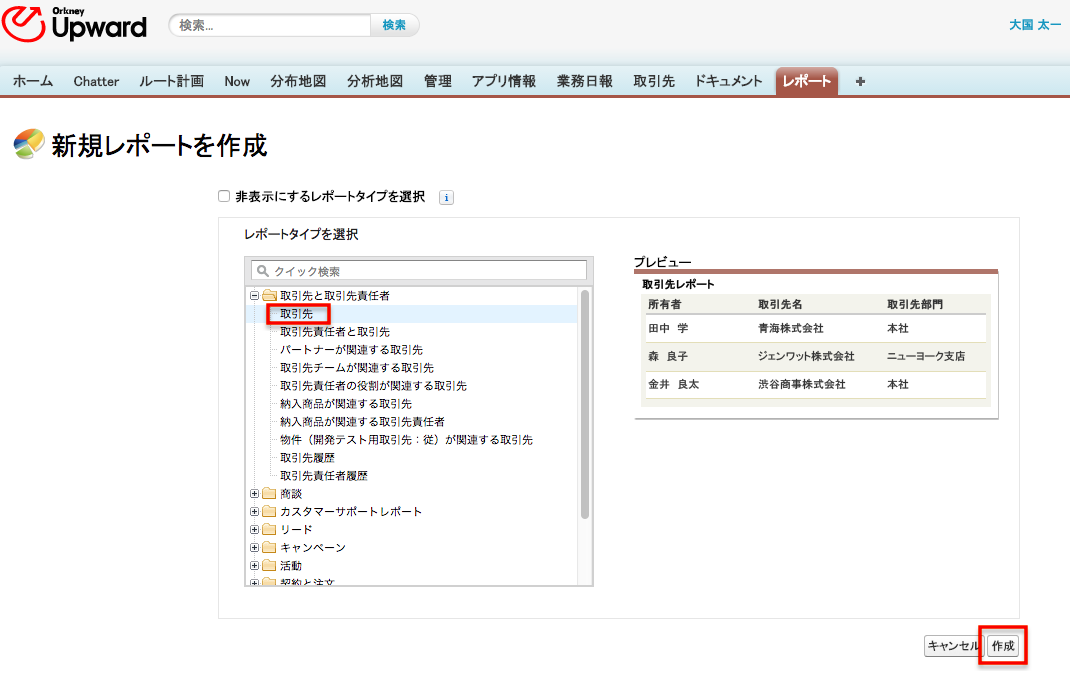
レポート作成画面は、3つのパートで構成されています。
プレビューにはあらかじめ、複数の項目が表示されています。表示されている列の入れ替えや削除はドラッグアンドドロップで簡単にできます。
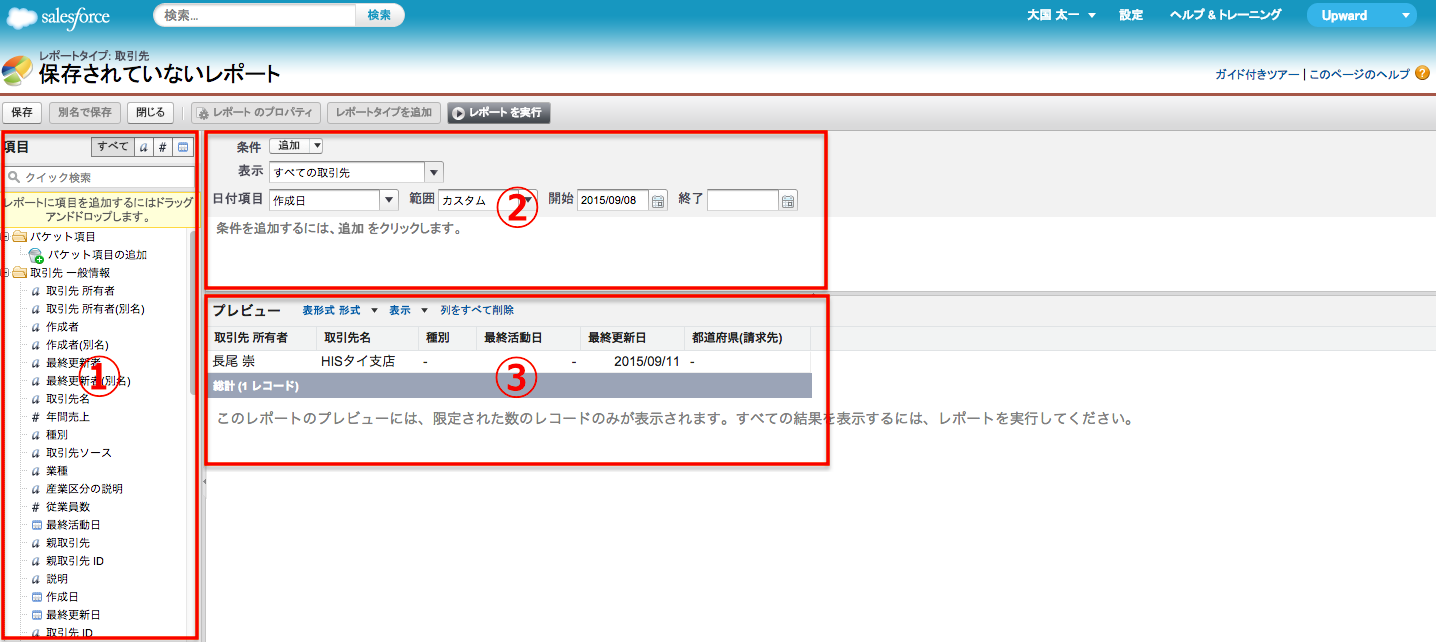
追加で表示したい項目がある場合は、表示したい項目を「項目エリア」からドラッッグアンドドロップ、またはダブルクリックすることで追加できます。UPWARDサジェストを使うために必要なロケーション項目を追加します。
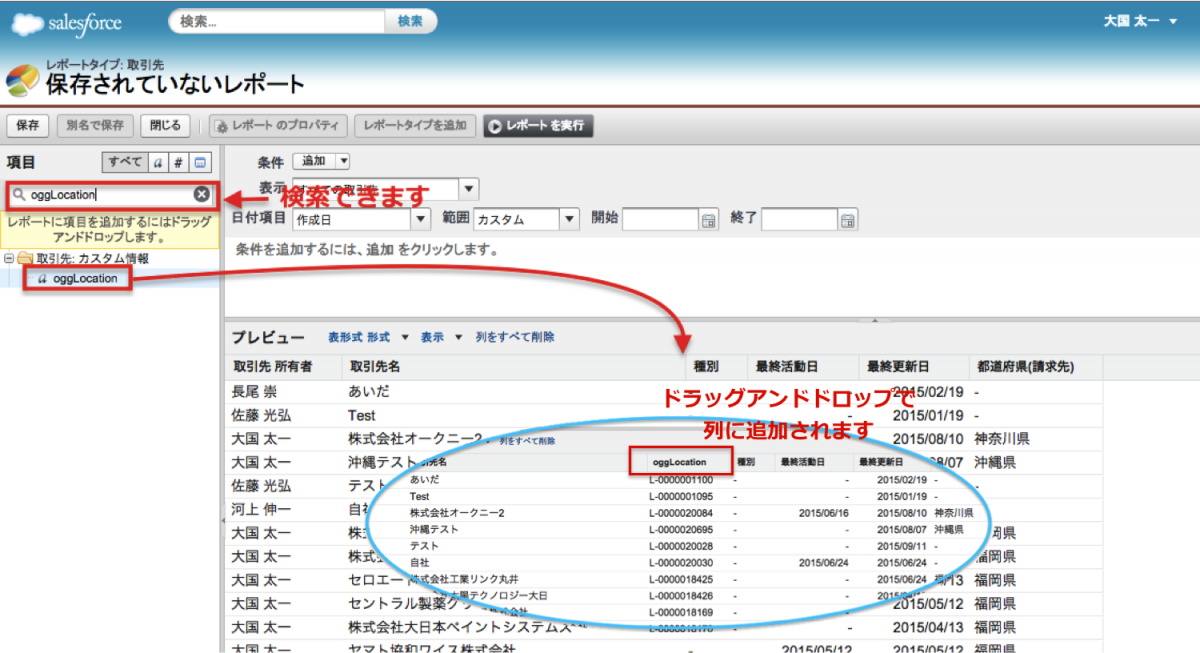
「検索条件エリア」で抽出したい条件を設定します。
今回は登録しているすべての取引先から、神奈川県の取引先を抽出します。
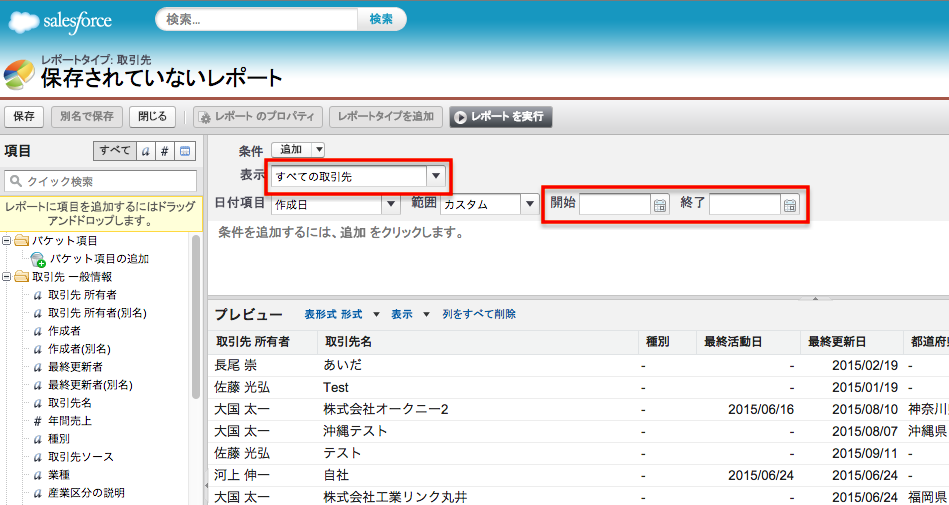
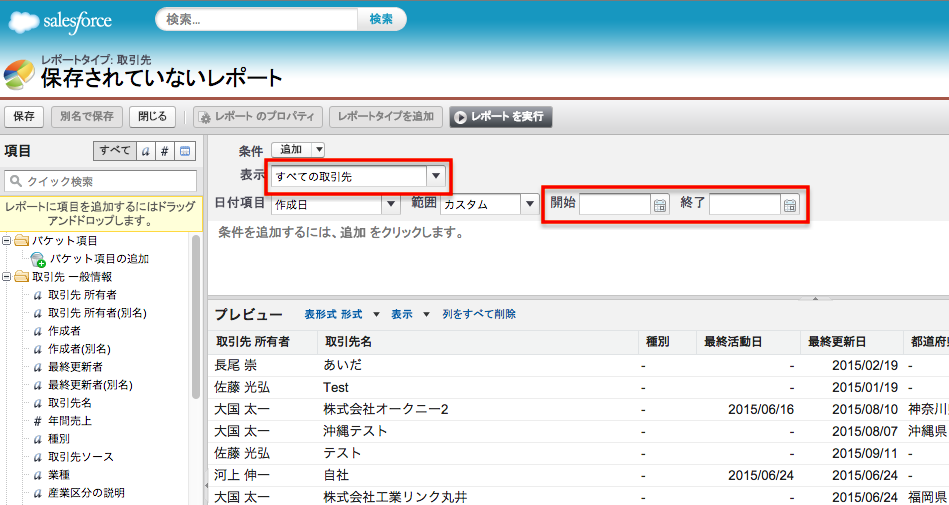
※値をカンマ区切りで記載することで、OR条件を加えることが可能です。「東京都,神奈川県」など。
また、条件の絞り込みには下記のような方法もあります。
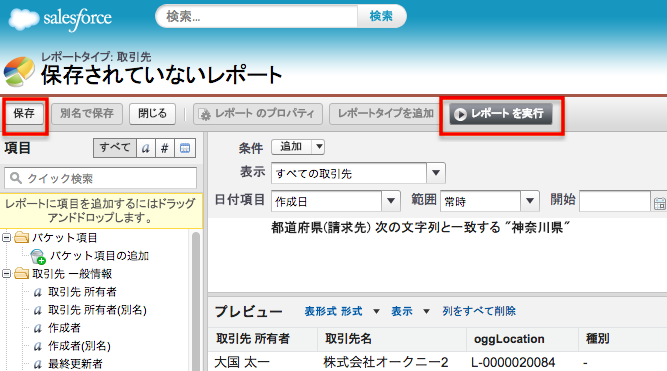
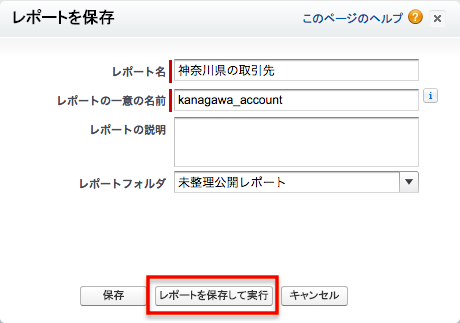
出力結果の画面から、再度抽出条件を変更する場合は「カスタマイズ」をクリックすると、レポート作成画面に戻ることができます。
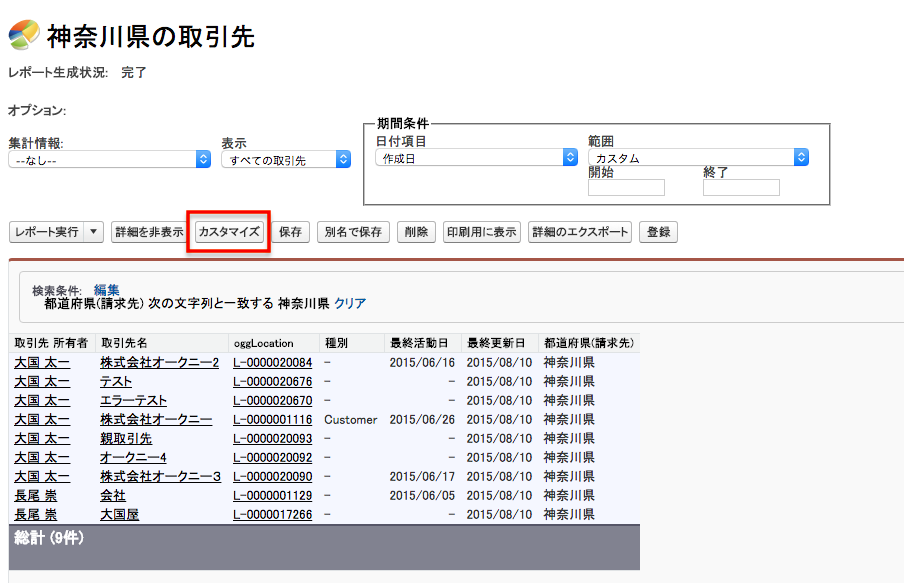
以上で基本的なSalesforceレポート機能のご紹介は終わりです。今回ご紹介できなかったレポートの種類に関しては、次の機会にまたご紹介をさせていただきます。
今回作成したレポートを利用してUPWARDのサジェスト機能をご利用いただくことが可能です。優先度や訪問経過日数などで、行くべき顧客リストを作成してご利用ください。サジェスト機能では移動時間を考慮したスケジュールの作成が簡単にできます。
"UPWARD"について資料をダウンロード
以下のフォームにご入力いただくと、ダウンロードURLを記載したメールをお送りします。