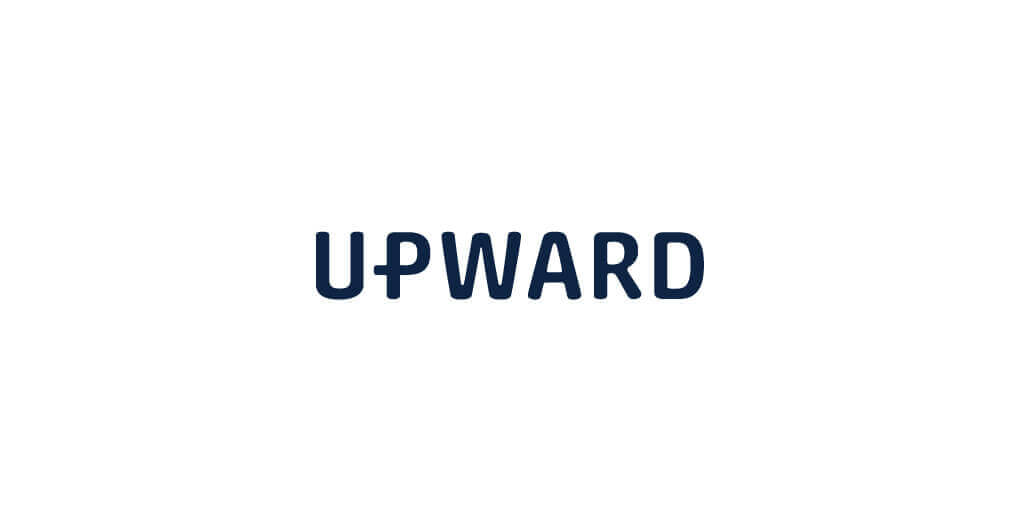
Salesforce
BLOGブログ
UPWARD(アップワード)をご利用いただく際、Salesforceをご利用中のお客様であれば、そのまま連携が可能ですが、それ以外のお客様はまずデータをインポートしていただく必要がございます。
今回はデータインポートウィザードを使った、データの取り込み方をご紹介させていただきます!
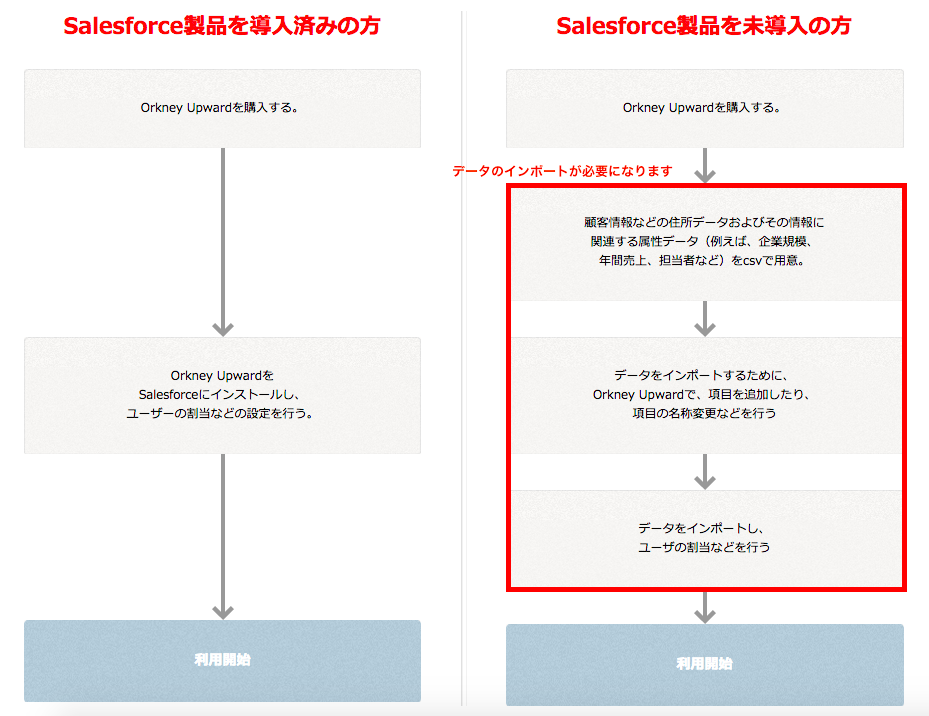
※注意事項※
データインポートウィザードで一度にインポートできるデータは50,000 件になります。
現時点でデータインポートウィザードは、次のブラウザでサポートされています。
Internet Explorer 9 では、CSV ファイルのドラッグアンドドロップはサポートされていません。
「設定」から「カスタマイズ」-「取引先」-「項目」を開きます。項目の一覧が表示されますので、確認をします。名称を変更した方がいい場合は変更し、足りない項目があれば追加をします。
▶︎設定画面を開く

▶︎取引先の項目を確認する
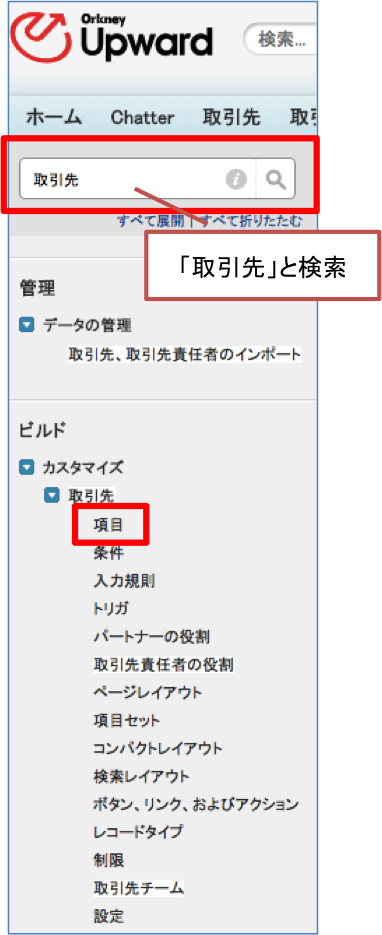
「設定」から「データの管理」-「データインポートウィザード」をクリックしての「ウィザードを起動する」ボタンから起動します。
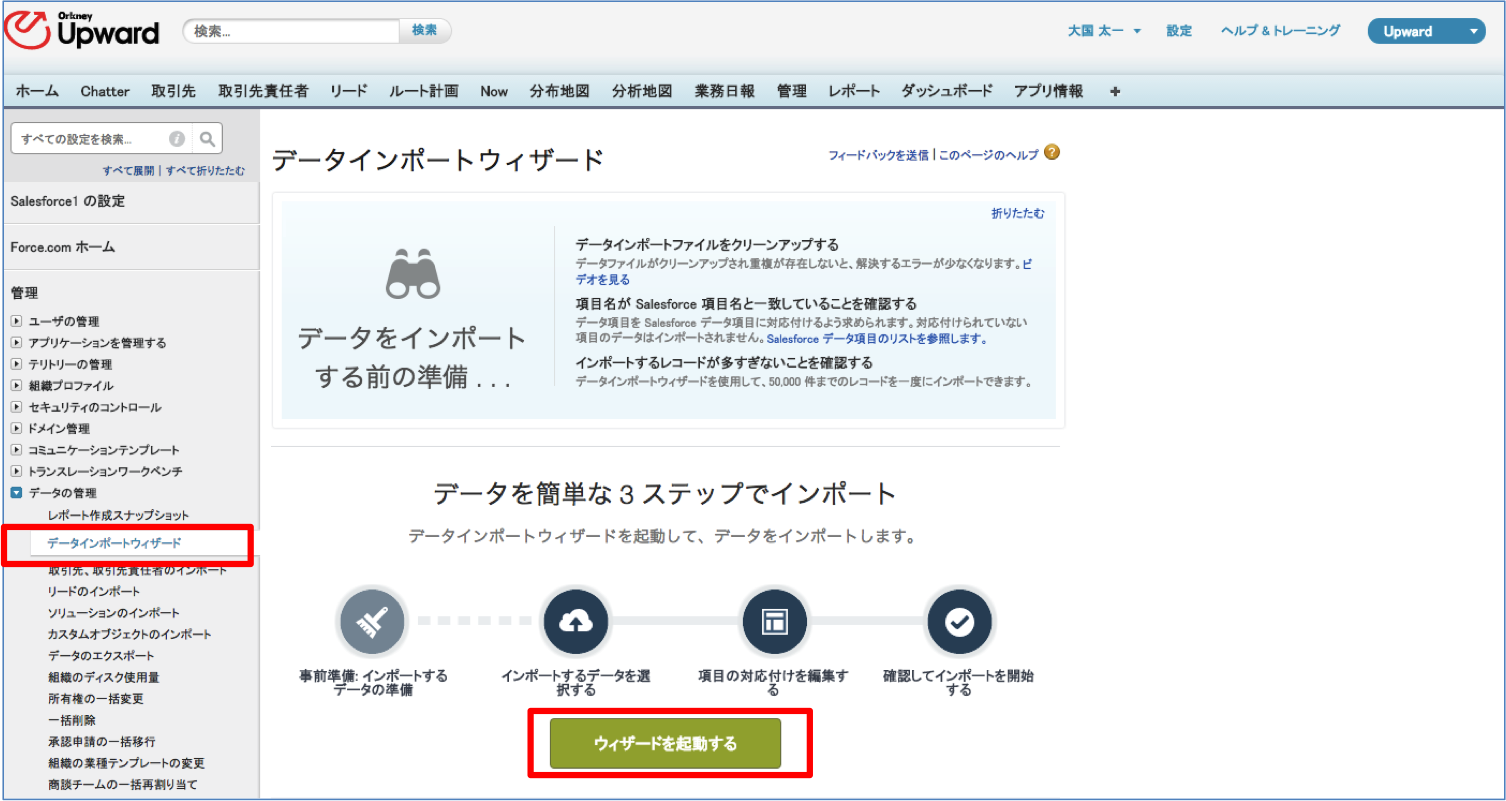
取引先、取引先責任者、をインポートするには、「標準オブジェクト」 から「取引先と取引先責任者※1」をクリックします。カスタムオブジェクトは「カスタムオブジェクト※2」 から任意のカスタムオブジェクトをクリックします。
※1:リード、ソリューションはUPWARD単体でご利用のお客様は利用できません。
※2:UPWARD単体でご利用のお客様は、UPWARDで用意されたカスタムオブジェクトのみ利用できます。
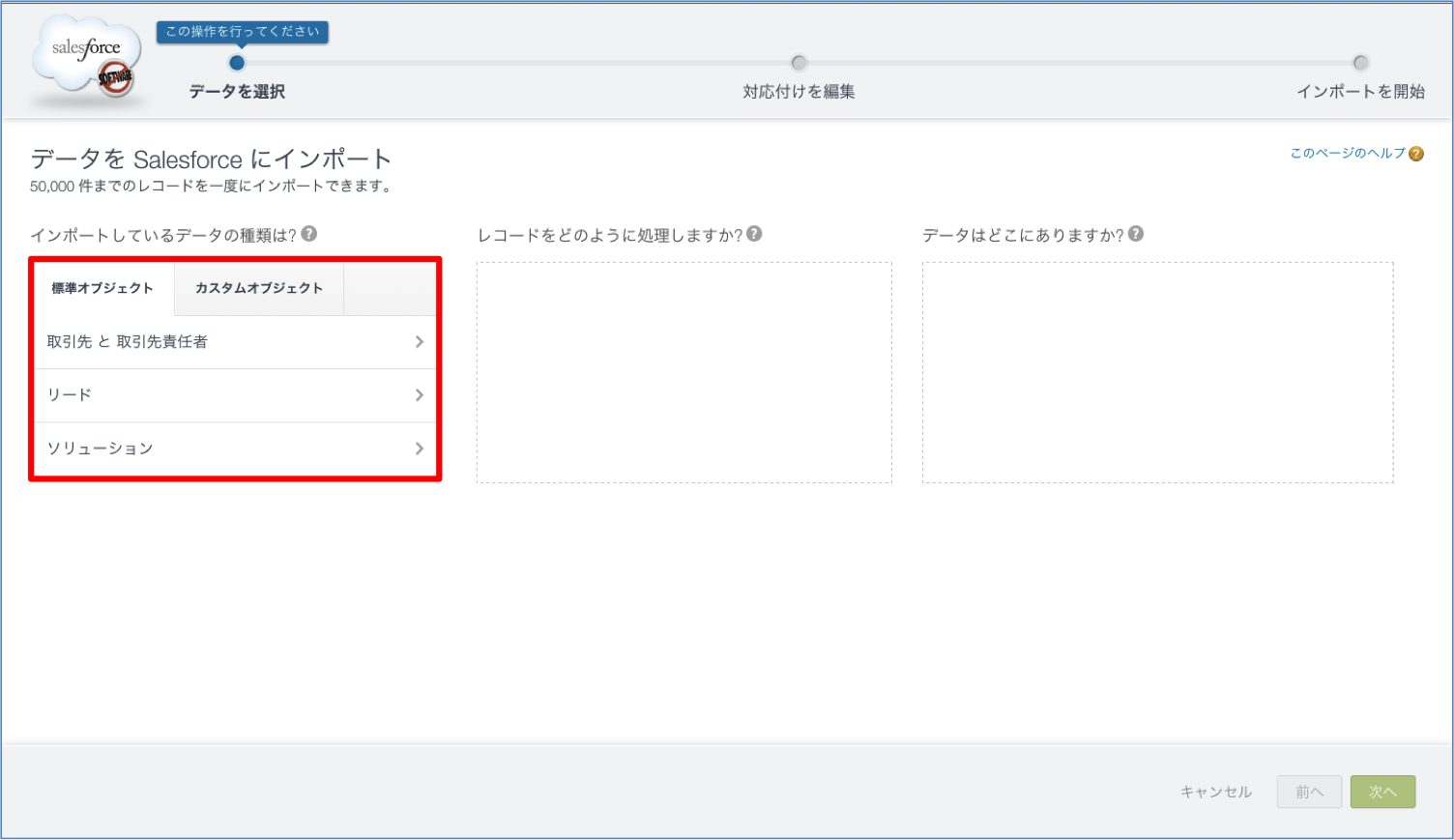
「新規レコードを追加」を選択します。必要に応じて一致条件を選択します。
一致条件で「SalesforceID」や「名前」を選択した場合、この値が重複してる場合はレコードが追加されません。「なし」の場合は全てのレコードが追加されます。
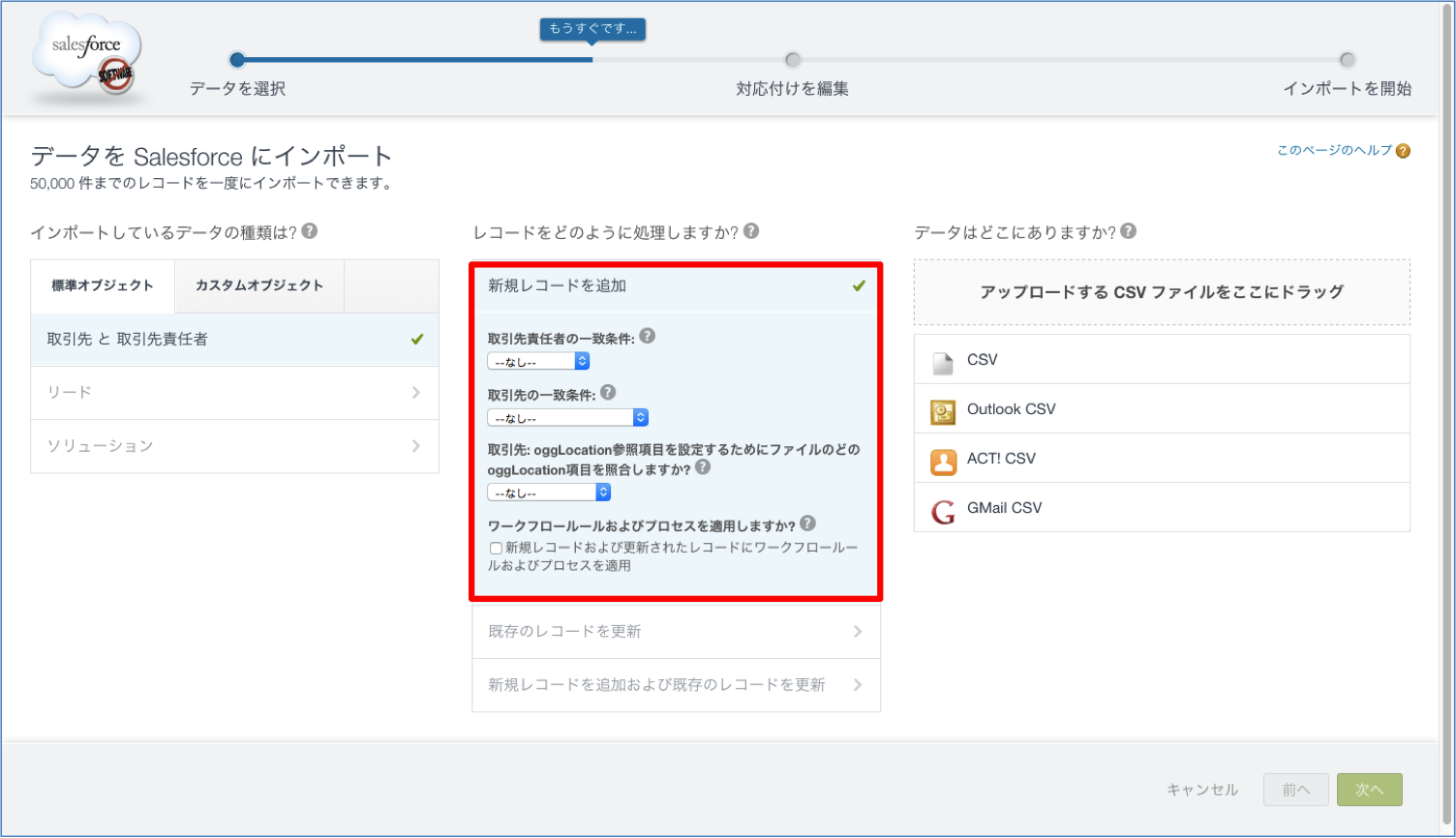
CSVファイルをドラック&ドロップ、または「CSV」-「ファイルを選択」から選択し、「次へ」をクリックします。
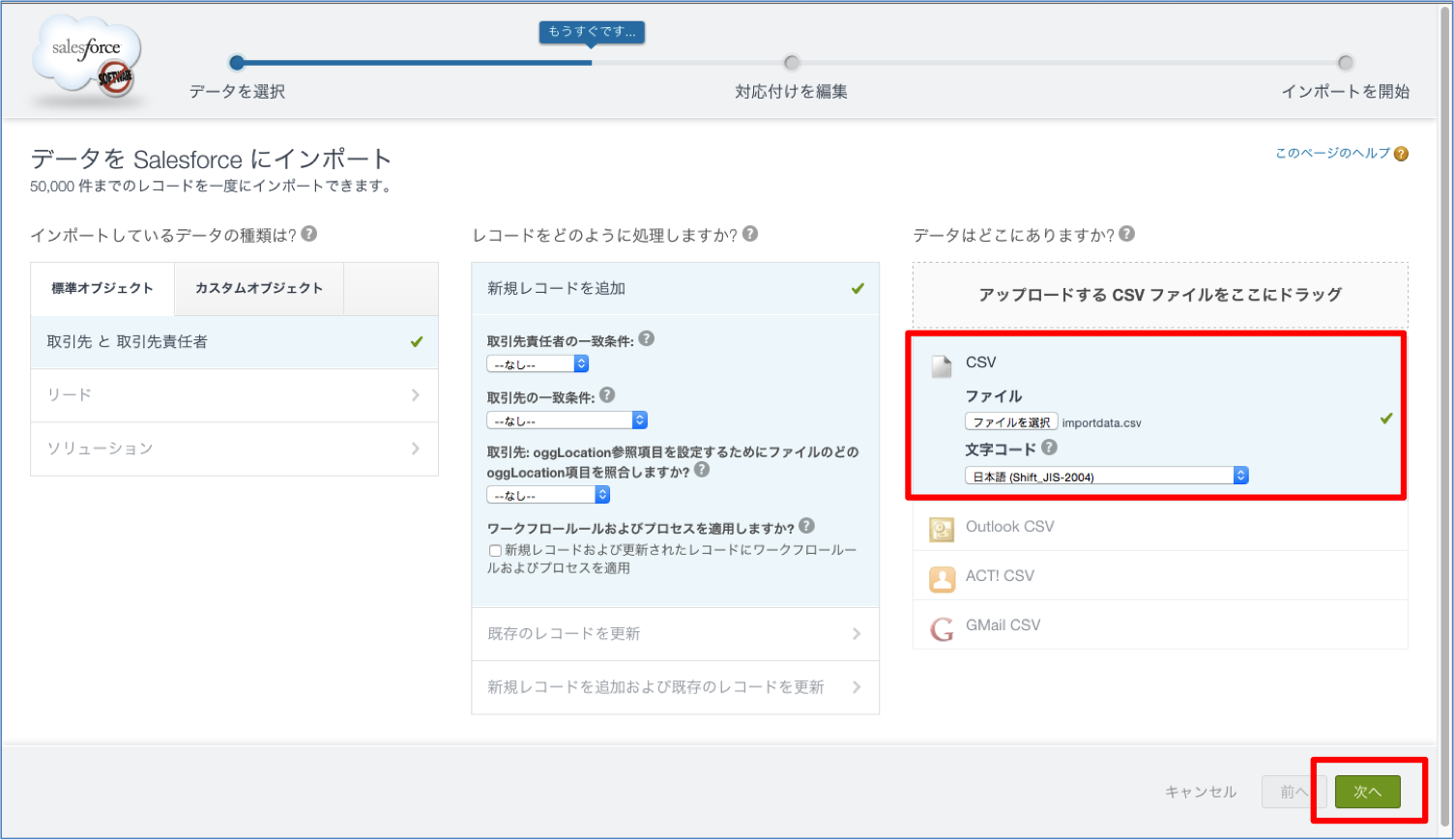
CSVファイルの項目(CSVヘッダー)にシステム上の項目を対応付けます。自動で対応付けがされますが、対応付けられていない項目や、変更したい項目がないか確認をします。このとき「対応付けなし」になっている項目は、このまま作業を進めてもインポートされません。
変更する際は、項目の左側にある「編集」のリンクをクリックし、開いた画面の中より対象項目をクリックして、「対応付け」ボタンを押下します。
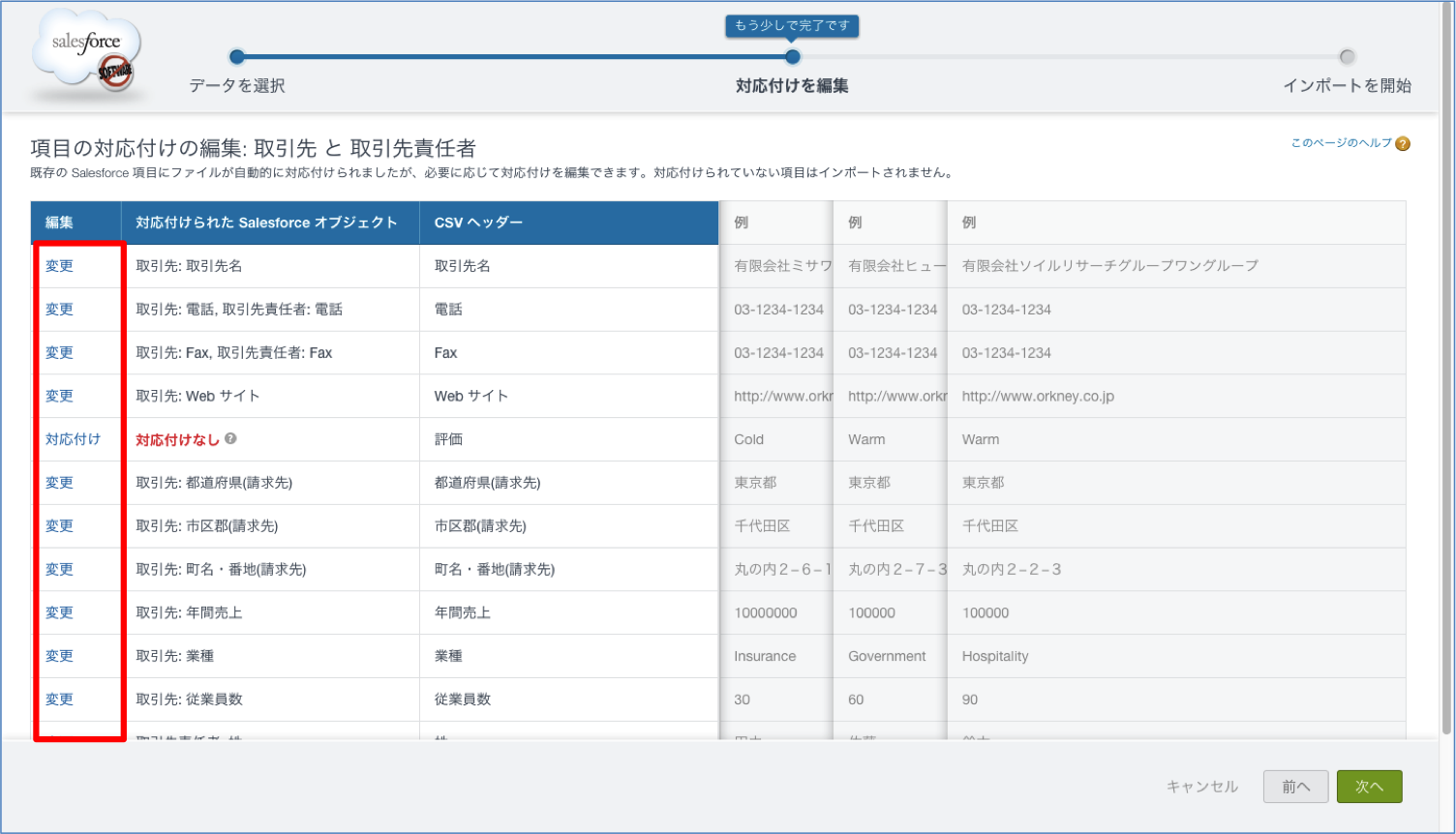
確認が完了したら、次へをクリックします。
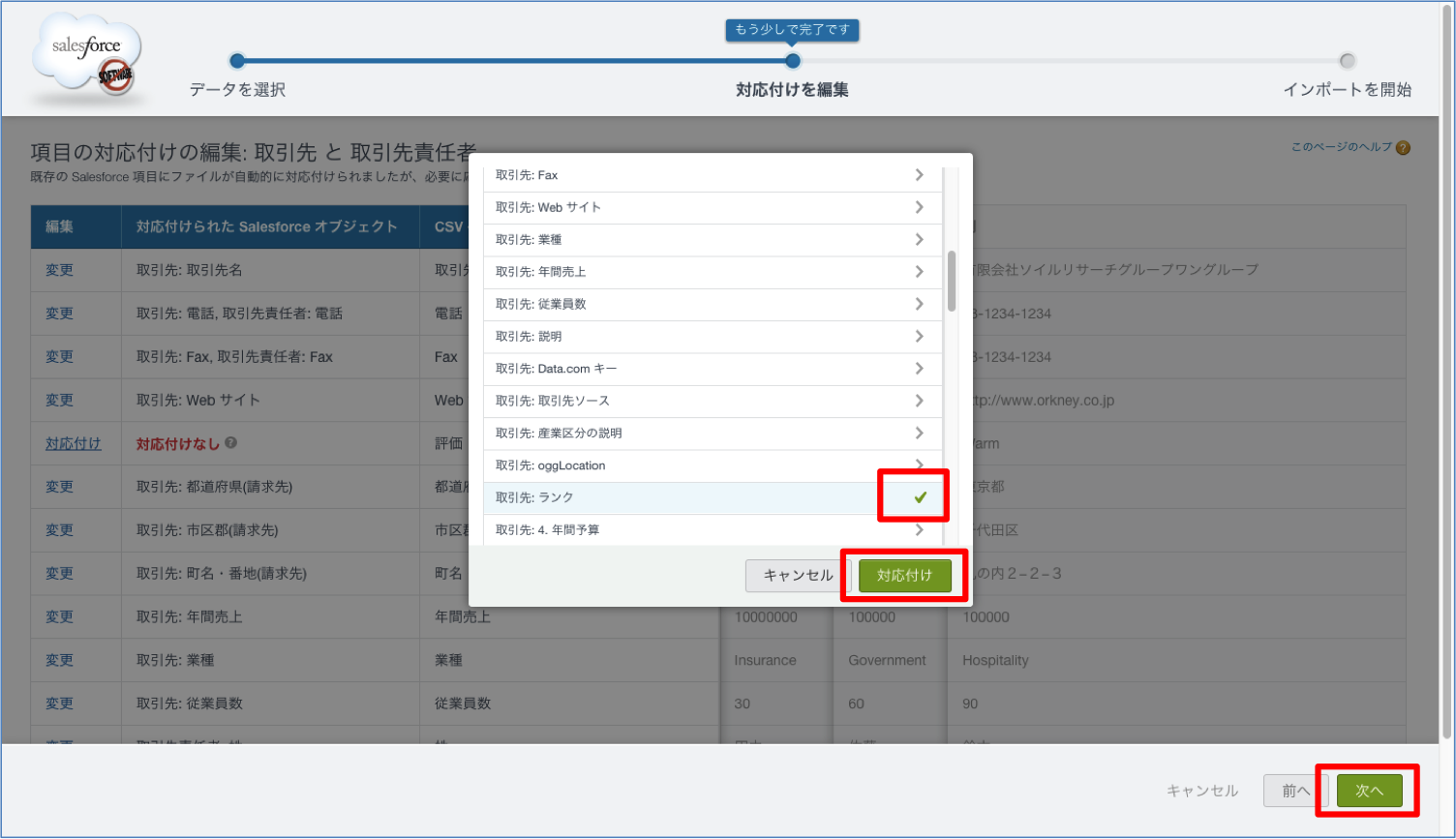
※このときエラーがでた場合は、対応付けが正しくされていない場合があります。
取引先責任者をCSVデータに用意していないときは、「対応付けられたSalesforceオブジェクト」から取引先責任者の対応付けをはずしてください。下図参照。
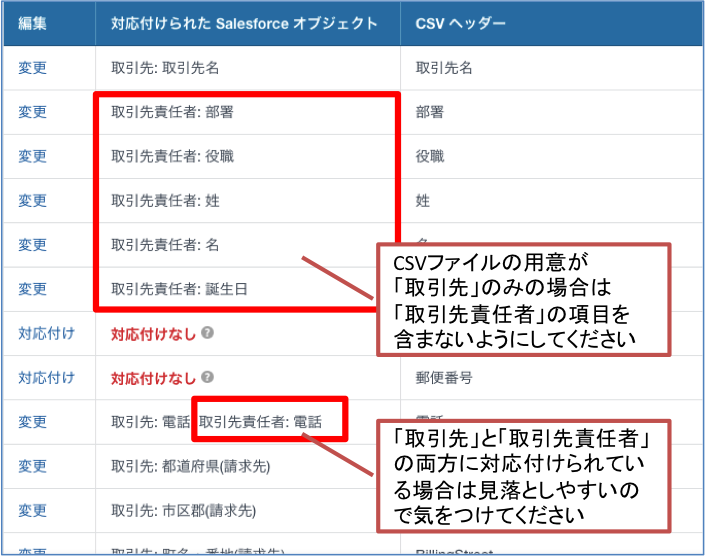
確認が完了したら「インポートを開始」をクリックします。
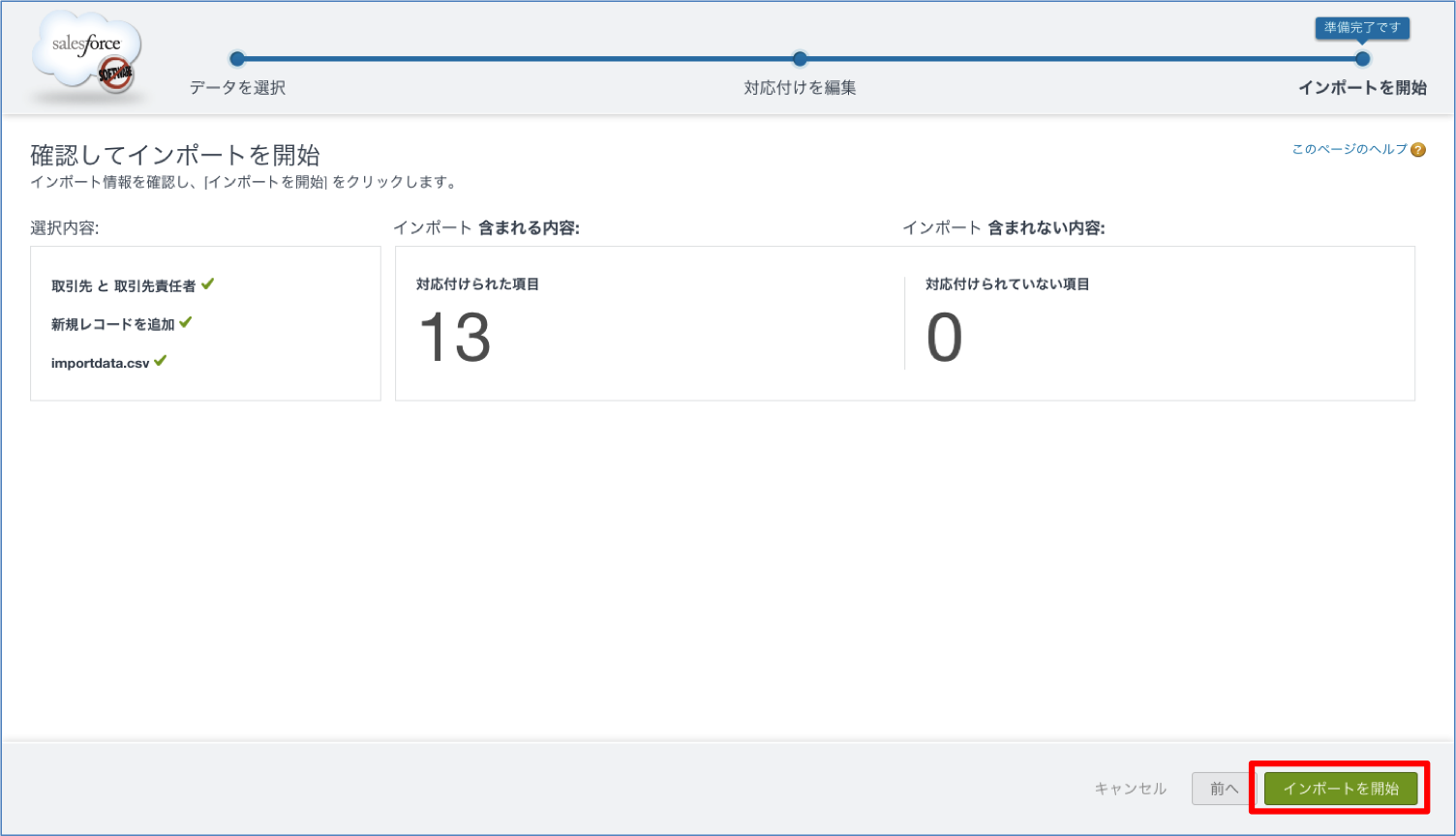
インポート処理完了時にメールが届きますので、そちらから結果を確認することが可能です。
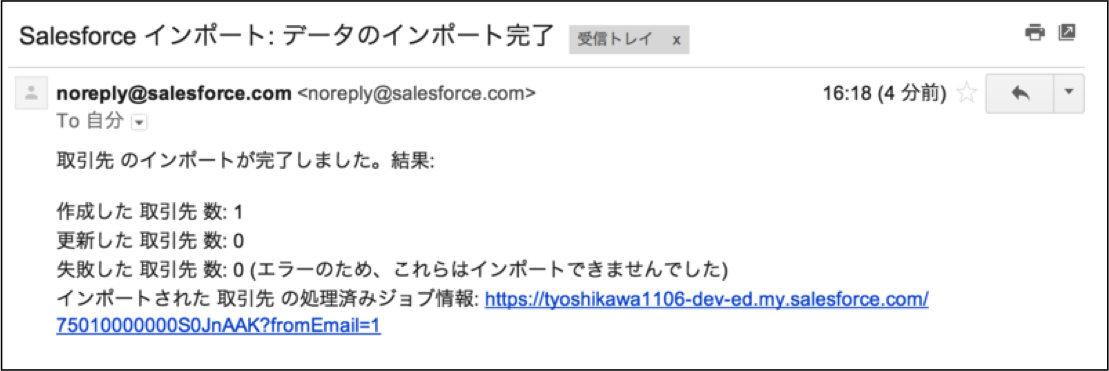
また、「設定」から「 をクリックして確認することもできます。
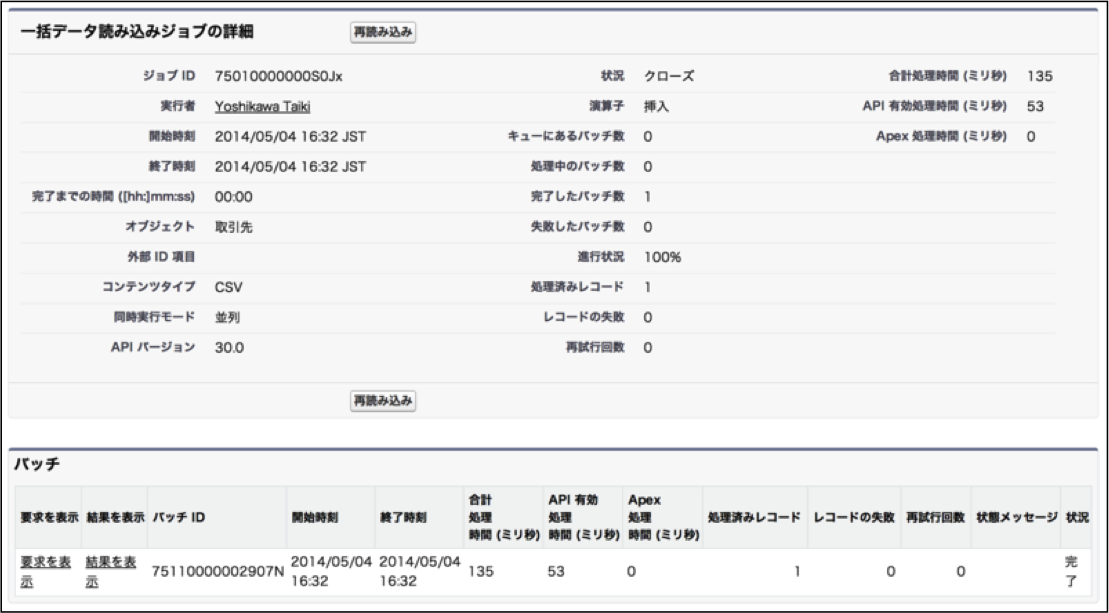
以上でインポートウィザードを利用した、データのインポートは終わりです。
取り込んだデータは、簡単に地図上にプロットすることができます。皆様の利用用途に合わせ、様々な地図を作成することができます。代表的なアラートマップの作成方法については下記の記事でご紹介させていただいております。
▶︎UPWARD(アップワード) – 分布地図(アラートマップ)の作り方
ぜひご参考にしてください。
"UPWARD"について資料をダウンロード
以下のフォームにご入力いただくと、ダウンロードURLを記載したメールをお送りします。